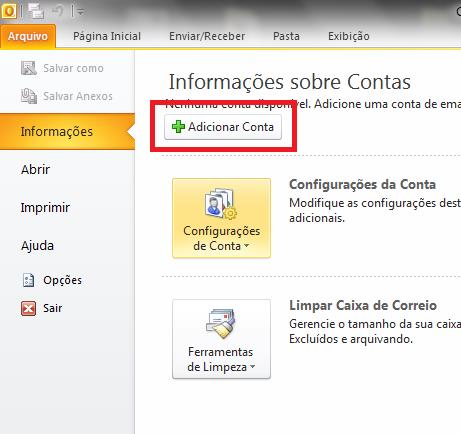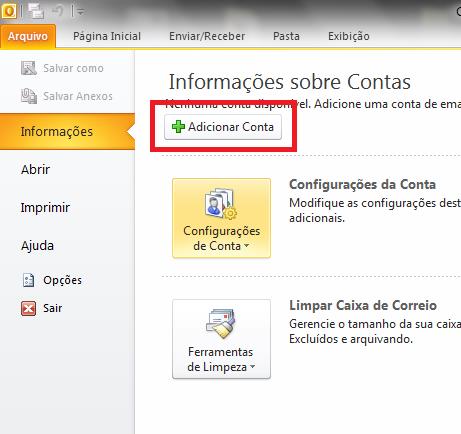Microsoft Outlook 2010 POP3
1 – No canto superior esquerdo clique em Arquivo
2 – No menu Informações clique no botão Adicionar Conta
3 – Marque a opção Definir manualmente as configurações do servidor ou tipos de servidor adicionais e clique no botão Avançar;
4 – Selecione a opção Email da Internet e clique no botão Avançar
5 – Preencha os campos:
5¹ – Nome: digite o seu nome
5² – Endereço de e-mail: seu e-mail completo
6 – Tipo de conta: selecione POP3
7 – Servidor de entrada de emails: digite pop.seudomínio
8 – Servidor de saída de emails (SMTP): digite smtp.seudomínio
9 – Nome de usuário: digite seu e-mail completo
10 – Senha: digite a senha do e-mail
11 – Depois, clique no botão Mais configurações
12 – Clique na guia Servidor de saída e habilite a opção Meu servidor de saída (SMTP) requer autenticação e Usar mesmas config. do servidor de entrada de emails;
13 – Clique na guia Avançado e altere o tipo de conexão criptografada para “TLS” e porta do Servidor de saída (SMTP) para 587.Em seguida, clique em OK.
14 – Clique em Visualizar Certificado (View Certificate)
15 – Clique em Instalar Certificado (Install Certificate)
16 – Clique em Próximo (Next)
17 – Clique em Próximo (Next)
18 – Clique em Finalizar (Finish)
19 – Clique no botão Avançar para finalizar a criação de sua conta;
20 – Pronto! A sua conta já está configurada.
Microsoft Outlook 2010 IMAP
1 – Clique em Ferramentas, depois Configurações de Conta;
2 – Na guia Email , clique no botão Novo;
3 – Marque a opção Definir manualmente as configurações do servidor ou tipos de servidor adicionais, depois clique no botão Avançar;
4 – Selecione a opção Email da Internet, clique no botão Avançar;
5 – Preencha os campos a seguir:
5¹ – Nome: Digite seu nome
5² – Endereço de e-mail: Seu email completo.
6 – Tipo de conta: Selecione ‘IMAP”
7 – Servidor de entrada de emails: digite ”’pop.dominio.com.br”’ ou ”’imap.dominio.com.br”’
8 – Servidor de saída de emails (SMTP) digite ”’smtp.dominio.com.br”’
9 – Nome de usuário: Digite seu e-mail completo
10 – Senha: digite a senha do e-mail.
11 – Depois, clique em: Mais configurações
12 – Clique na guia Servidor de saída e habilite a opção Meu servidor de saída (SMTP) requer autenticação e Usar mesmas config. do servidor de entrada de emails;
13 – Clique na guia Avançado e altere a porta do Servidor de saída (SMTP) para 587, marque a opção TLS em seguida, clique em OK
14 – Clique no botão Avançar para finalizar a criação de sua conta;
15 – Clique em Visualizar Certificado (View Certificate)
16 – Clique em Instalar Certificado (Install Certificate)
17 – Clique em Próximo (Next)
18 – Clique em Próximo (Next)
19 – Clique em Finalizar (Finish)
20 – Clique no botão Avançar, antes será feito um teste nas portas, para finalizar a criação da sua conta, depois clique em Fechar;
21 – Pronto! A sua conta já está configurada. Basta clicar no botão Concluir.
22 – Mas ainda não acabou…
23 – Configuração de sincronização
24 – Acesse o menu Ferramentas e depois em Contas.
25 – Selecione a Caixa Postal que configurada.
26 – Clique na opção Mais Configurações como na imagem abaixo.
27 – Selecione a opção Itens Enviados, e escolha a pasta onde deseja Salvar os itens enviados na seguinte pasta do servidor:
28 – Após isso basta clicar em Ok e finalizar as configurações.